Knowledge Base
FL Studio Groove is available in the Microsoft Windows Store. It is only available for Windows 8 and later.
For more information about using the Windows Store and apps, please visit the Microsoft support website.
Installation
Once you've purchased it, follow these instructions to download it:
1. go to the FL Studio Groove product page in the Windows Store app. (Note: this link only works in Windows 8 and newer)
2. Click the "Install" button at the top left of the page.
3. If requested, enter your Microsoft account username and password.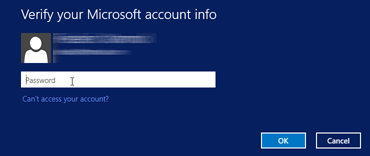
4. While it installs, you will see the text "Installing FL Studio Groove..." in the top right corner.
5. Once installation has finished, Windows will show the message "FL Studio Groove was installed." in the top right corner. Click that message to start the app.
Add a tile to the Start screen
Normally a tile for FL Studio Groove will be added to the Start screen automatically.
To add it manually, follow these instructions:
On a tablet
1. Swipe the Start screen up to reveal all installed applications.
2. Find the FL Studio Groove icon, touch it and don't let go until it's selected (a bright box and a checkmark will appear).
3. In the bottom bar, select "Pin to Start".
4. The FL Studio Groove icon will appear on the Start screen.
On a desktop or laptop computer
1. Move your mouse around on the start screen and a white down arrow will appear at the bottom. Click it to show all installed applications.
2. Find the FL Studio Groove icon and right-click it to select it.
3. In the bottom bar, select "Pin to Start".
4. The FL Studio Groove icon will appear on the Start screen.