Knowledge Base
Granting Access to Input Devices
Since macOS Mojave that introduced microphone permissions, all applications that use the microphone must be given permission to access your microphone, this applies to all input devices in general.
1. Navigate to System Preferences from the Apple Logo in the top left of the Menu Bar. 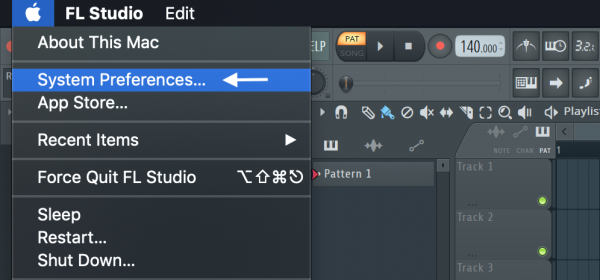
2. Select 'Security and Privacy'.

3. Select the 'Privacy' tab followed by 'Microphone'. Make sure that FL Studio is enabled (has a tick) to allow it access to your inputs devices for recording. 
NOTE FOR APPLE SILICON DEVICE USERS
If FL Studio is not listed, switch to Rosetta 2 mode (shown here) and start FL Studio, macOS will ask you for Microphone permission on startup. Then switch back to Apple Silicon mode if that is what you are using. NOTE: This problem normally happens because FL Studio was previously installed under Rosetta 2, before using Apple Silicon. For first-time installation on macOS this should not normally happen.
4. Click the lock icon to make/save changes (bottom of macOS Security & Privacy panel)
5. Restart FL Studio. FL Studio will now have access to your input devices for recording audio.
6. Ensure the Audio recording switch is enabled from the Main Record button (right-click) menu
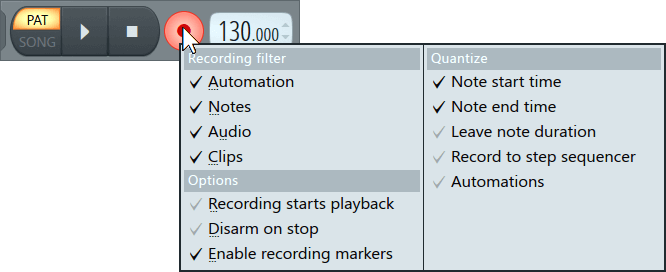
For in depth information regarding Audio Recording in FL Studio refer to the manual HERE.
For more information about Apple Silicon CPUs see here.
Image-Line Support Team