Knowledge Base
FL Studio 20.8.4 introduced native support for Apple Silicon CPUs. If you are using FL Studio on an Apple Silicon (M1 based & M2 based CPUs) you have two options on which mode FL Studio will run in, as described below.
TWO FL STUDIO MODES & PLUGIN BEHAVIOUR
- Run the latest version of FL Studio in Apple Silicon mode and FL Studio will handle any older plugins for you (bridging them).
- Run FL Studio in Rosetta Mode and all plugins should work. The macOS will handle compatibility for you.
However, either approach may have its own issues with certain plugins. Pay careful attention to what mode FL Studio is in AND what mode your 3rd party plugins are operating in (see below).
It's possible to have badly behaving 3rd party plugins if FL Studio and plugins are not the same format. Try to keep FL Studio and all plugins operating under Apple Silicon or Rosetta 2 mode. Limit the number of VST plugins running in the process bridge when using 'Apple Silicon' mode.
FL STUDIO OPTION 1 APPLE SILICON 'NATIVE' MODE
Apple Silicon mode normally has the best CPU performance on your Apple Silicon Mac, but has some disadvantages when working with VST plugins that are not Apple Silicon compliant (see below).
The downside is any 3rd party non Apple Silicon compliant VST plugins will need to run in the FL Studio process bridge and this can use some more CPU usage and may be less stable than native Apple Silicon plugins when used on an Apple Silicon Mac.
NOTE: The first time you install an Apple Silicon compliant version of FL Studio it will start in this native mode, but you can change the startup mode, see below.
FL STUDIO OPTION 2 ROSETTA 2 INTEL MODE
This is a transition solution, where you need to use plugins that have not been updated to Apple Silicon. Run the Intel version of FL Studio under Rosetta 2. This has some advantages when using VST plugins that are not Apple Silicon compliant (see below).
When software compiled for Intel CPUs is installed on an Apple silicon Mac, Rosetta 2 background-translates code from x64 instructions to ARM. This is essentially an automated 'search and replace' operation that creates a new run-time binary file. Rosetta 2 works remarkably well. FL Studio 20.8.2 and higher translate correctly under Rosetta 2. In short, expect good performance with FL Studio. macOS will also translate 3rd party VST plugins.
The downsides are higher CPU usage, compared to Apple Silicon native software, and 3rd party VST plugins may also be more likely to behave badly or in some cases not run at all.
HOW TO SWITCH FL STUDIO BETWEEN APPLE SILICON AND ROSETTA MODE
FL Studio can be switched between Apple Silicon or Rosetta 2 (Intel) modes before startup.
To check if you are running in Intel or Apple Silicon mode, open the FL Studio Help > About Panel and it will list Intel or Apple Silicon as the running version:
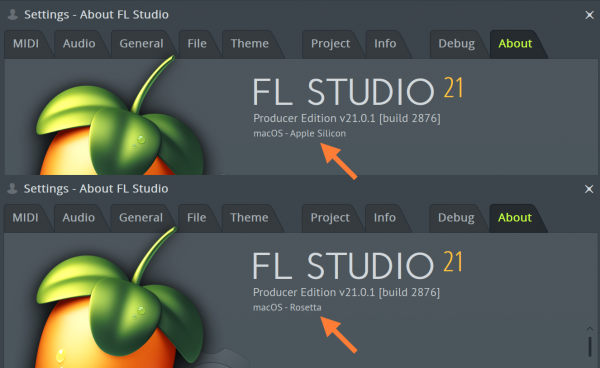
If you need to switch modes see below:
- Open the Finder to Macintosh HD > Applications and Right-click FL Studio.
- Click 'Get Info' on the pop-up.
- Check the box, 'Open using Rosetta' to run the Intel version of FL Studio under Rosetta 2.
- OR uncheck the box to run the Native version of FL Studio (See the note below on VST plugins).
NOTES:
- The first time you install an Apple Silicon compatible version of FL Studio it will run in native Apple Silicon mode. See the section below on VST compatibility.
- If you switch the installation to Rosetta mode, subsequent FL Studio installations will respect the Rosetta mode setting.
ABOUT RUNNING FL STUDIO IN APPLE SILICON MODE WITH ROSETTA 2 / INTEL VST PLUGINS
The latest releases of FL Studio includes a 'process bridge'
When FL Studio is used on an Apple Silicon CPU it can run in one of two modes. Native Apple Silicon or Rosetta 2. In short, VST plugins developed for Intel CPUs must be run inside a process-bridge when used under Apple Silicon. Apple will handle AU format plugins and these do not need to be bridged. If FL Studio is in Rosetta 2 mode, then Apple handles both VST and AU format plugins. Below are some notes about how to proceed.
You have two options:
- Run FL Studio in Apple Silicon mode - Intel VST plugins will be automatically bridged by FL Studio. AU Intel plugins will be handled by macOS and appear as if they were native Apple Silicon. Apple Silicon compatible AU and VST plugins will load normally.
- FL Studio Rosetta 2 mode - Apple will handle all VST and AU Intel plugins (Intel and Apple Silicon). FL Studio won't bridge any AU plugins.
NOTES:
- Mixing Plugin Runtime Formats - Bridging VST plugins can use more CPU than using FL Studio under Rosetta 2 mode with Intel VST Plugins. Bridged plugins will almost certainly use more CPU than their Apple Silicon version (if it is available).
- Changing FL Studio Runtime Mode - You can set FL Studio to start in Apple Silicon or Rosetta 2 mode by following the procedure here.
- macOS <> Windows Project Compatibility - If you want to share projects with Windows installations and you are using 3rd party plugins, you must use VST format since this is the only way to maintain cross-platform project compatibility. Stay with Rosetta 2 FL Studio until all your VSTs are compatible.
- Apple Silicon Plugins - There are no plugins on the market that work only under Apple Silicon and not Intel macOS.
FL Studio 20.8 and older
Update to the latest version of FL Studio from here.
INSTALLING & SCANNING FOR PLUGINS
The Plugin Manager uses the current FL Studio mode.
- If you run the Plugin Manager under Rosetta 2 version it only scans for Intel compatible plugins.
- If you open the Plugin Manager from under Apple Silicon mode it only scans for Apple Silicon compatible plugins.
This means after switching to or from an Apple Silicon installation for the first time you must rescan for plugins. Use the following settings - Verify plugins + Rescan previously verified plugins + Rescan plugins with errors.
MICROPHONE PERMISSIONS
If the Microphone input is not available. Make sure FL Studio has the permission to access the Microphone. Open System settings > Security & Privacy > Privacy > Microphone - and set a tick for FL Studio. As normal. See here.
If FL Studio is not listed, switch to Rosetta 2 mode (shown above) and start FL Studio, macOS will ask you for Microphone permission on startup. Then switch back to Apple Silicon mode if that is what you are using.
NOTE: This problem normally happens because FL Studio was previously installed under Rosetta 2, before using Apple Silicon. For first-time installation on macOS this should not normally happen.
FILE ACCESS PERMISSIONS
Make sure FL Studio has the permission to access the Documents folder. Open System settings > Security & Privacy > Privacy > Files and Folders then set a mark at (or add) FL Studio. You can also open the Plugin Manger from the Options menu, then macOS should ask you to give FL Studio permission to the Documents folder.
BACKGROUND
Apple began migrating its laptop and desktop Mac computers to run on 'Apple silicon' in late 2020. Starting with the M1 CPU, this processor family is based on what is more technically known as ARM ( Advanced RISC Machine) architecture. This is the same CPU architecture as used in their iPhone and iPad products. Since ARM is a complete change from the Intel (x64) CPUs previously used in Mac computers, software written for Intel CPUs does not run 'natively' on 'Apple silicon'.
ABOUT SWITCHING TO THE APPLE SILICON PLATFORM
All DAW, plugin (VST/AU), and peripheral device manufacturers were impacted by the sudden change from Intel to ARM CPUs. If you are using or considering making the switch to Apple Silicon devices, it is important to understand that software compatibility, stability, and performance will be patchy across device and software manufacturers. Apple has tipped software and hardware development into a completely new architecture and it will take several years for native Apple silicon support to become commonplace. In the case of plugins and hardware, and specifically for anything no longer in development, this may mean greatly increased risk of crashes and end of life on the macOS platform.
See a list of Apple silicon compatible software here
We look forward to the future and seeing where Apple silicon can take the competition amongst CPU vendors. The more CPU performance you have, the more you can do. However, we appreciate your patience while we work through the issues and deliver the FL Studio performance you expect.
Image-Line Support Team